Most people already know that you can select and copy some text on your Mac and paste it straight on your iPhone. But what many don’t realize is that this also works with pictures, videos, and other documents, which you can also copy and paste across your devices. Now that’s just one of the magical Apple Tricks ways you can use your Mac and iPhone together, and I promise you’ll be surprised by how much time you save once you discover the rest.
Oh, and for all the following tricks to work, you don’t need a magic wand, just make sure your Mac and iPhone are signed in to the same app and ID and are nearby with Wi-Fi and Blue… blue to the neighbourhood.
If you’re on a website on your Mac but must urgently leave your desk, you can easily pass the website onto your iPhone to keep reading or watching. Just swipe up on your home screen to get to the app switcher and tap the Safari handoff banner at the bottom.
Now this works with any website open on your Mac plus even with other browser apps like Chrome or Edge. Oh and of course the other way around too, got a website open on your iPhone then you find it in the right-hand side of your Mac stock, so you can open it with one click.
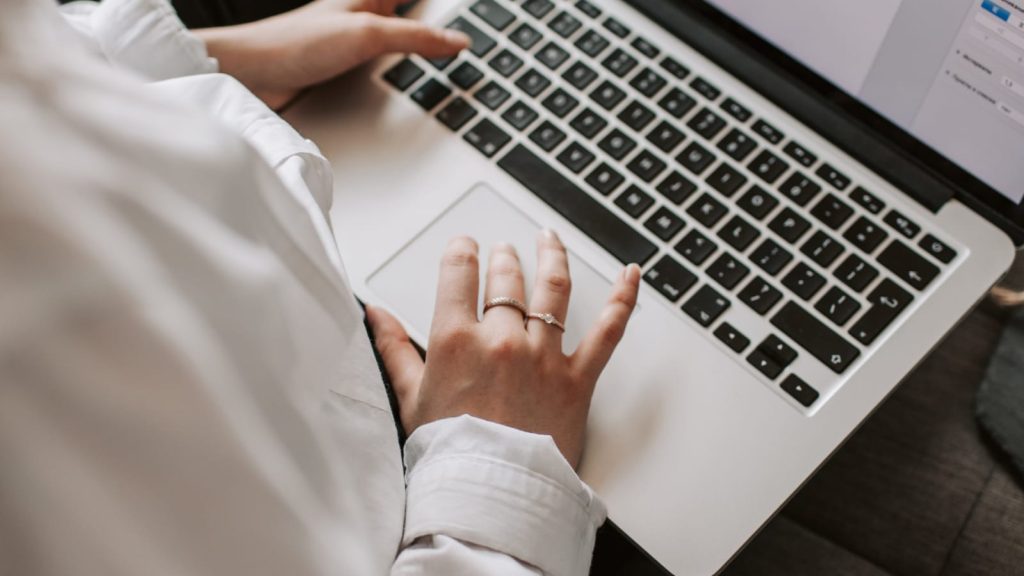
Now this head of the feature has more surprises up its sleeve, but before we go any further, let’s quickly take 10 seconds to make sure it’s switched on on your devices. In the Settings app on iPhone, go to General and then AirPlay and Handoff. Here tap the toggle. On a Mac, it’s basically the same, General and then AirDrop and Handoff.
And as promised, Handoff gets even more amazing when we use it with other stuff like a note, an email, maps, or iMessage tab. It basically works with any Apple app and many third-party apps that support both an iPhone and Mac version. Just make sure you’ve got it installed on both devices.
But that’s just the tip of the iceberg. You see, the thing that makes the Apple ecosystem so crazy useful isn’t one particular feature. It’s the key idea that we don’t have to think about which device we’ll use for which task because we can at any time switch over to a Mac, iPhone, or iPad and pick up exactly where we left off, all within just a mere second.
I mean, just for example, if you take any call on your iPhone, you’ll always automatically find a phone icon in the Mac’s menu bar. Click it and you can fluently switch over the ongoing call to your Mac without any interruption.
And you might be thinking, alright, that’s great, but only works with Apple’s FaceTime. But that’s not true. We can even take and place any mobile phone call right on the Mac when your iPhone is within reach. Let’s quickly switch it on in the iPhone settings by scrolling down to Phone and then go into calls on other devices. Here, tap the toggle next to your Mac, and from now on, you can take any incoming phone call right from here.
Plus, we can right-click any phone number to dial it, or, and this one’s a bit hidden, type any phone number into Spotlight search, and we can call it right from there. Oh, and before I forget, this whole concept also works with text messages. Back to the iPhone settings, right below Phone, there’s the messages menu. Tap text message forwarding and again you can add your mac to the list. Meaning you now send and get SMS messages directly on your mac which is especially useful for those two-factor authentication codes. I mean when they finally arrive after you’ve clicked resend twice and then it’s the wrong code. But yeah it works for that.
And you might have missed this next one because it came to the mac just a few months ago. If you right-click the desktop and choose Edit Widgets, you not just find Mac apps here but also all your iPhone apps. This isn’t useful in every instance but just for example we can add a SnapMaps, Calorie Counter or Forest timer widget right onto the Mac desktop and you’ll see constantly updated info from the apps on your iPhone without picking up your iPhone.
If you want to take this to the next level, if you own a Mac with an M1, M2, or M3 chip in its belly, you can use most of your iPad and iPhone apps nearly natively on your Mac. There’s a special section for this in the Mac App Store. Click your name and then filter for iPhone and iPad apps. And then simply download any of those apps, even if they normally don’t have a macOS version.
I mean, this opens up a lot of possibilities. If you’re currently looking to buy one of those high-quality webcams, stop right now. Because if you own an iPhone, you’ve basically already got one of the highest quality external webcams for your Mac. In any FaceTime, Zoom, or Teams call, so wherever you want to switch on your camera, choose your iPhone from the menu. It uses the rear camera lens and works without any cable connection, just over Bluetooth and Wi-Fi. You can then also do things like enable the built-in portrait mode or studio lighting.
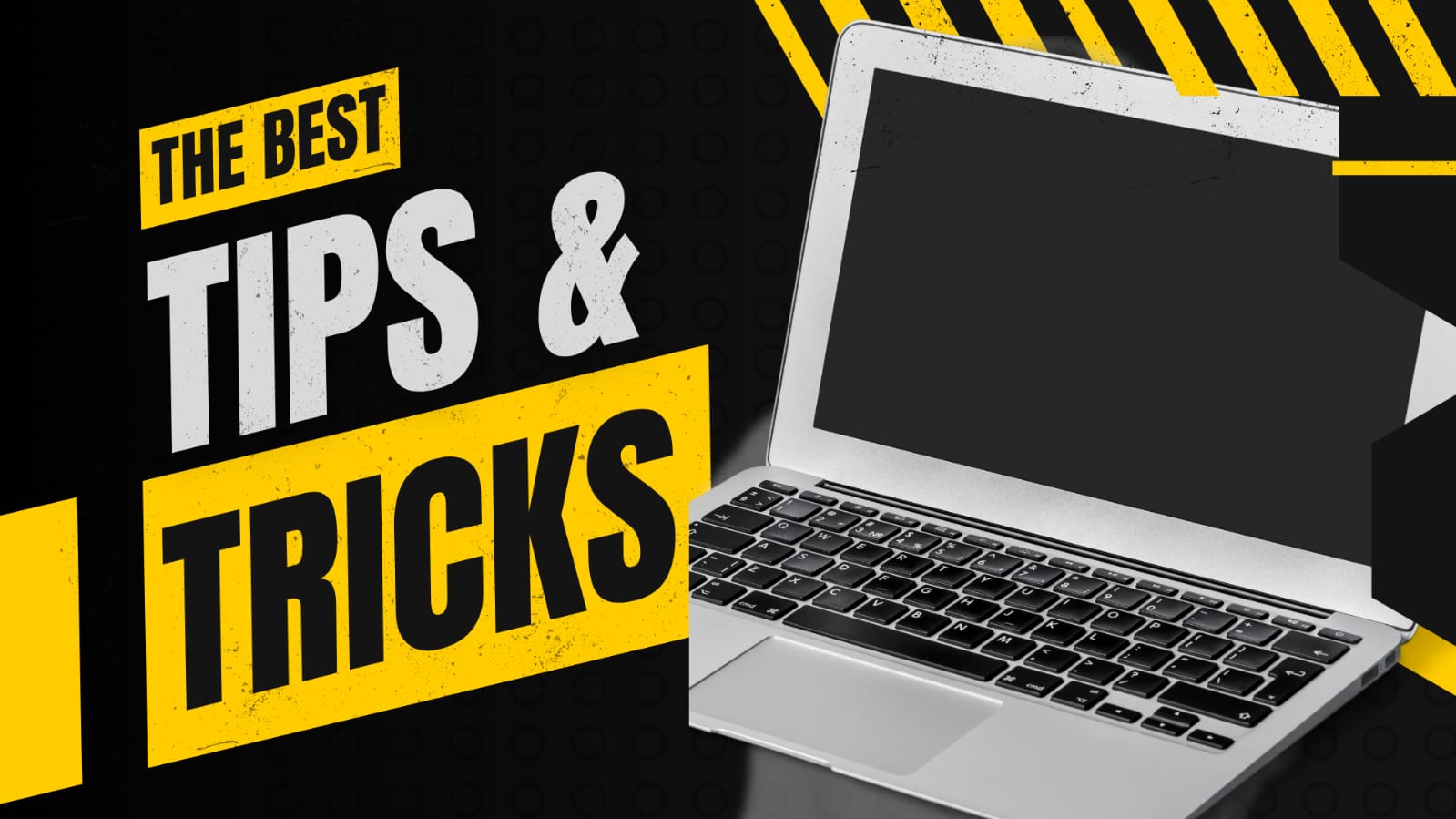
Leave a Reply